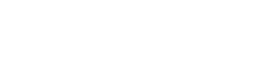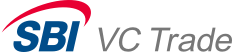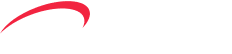【SBI VCトレード完全ガイド】第1回 はじめての口座開設
2024年12月3日
SBI
VCトレードではじめて口座を開設する個人のお客さまに向けたコラムの掲載を開始します。
さまざまなサービスや操作方法をレポートする『完全ガイド』シリーズです。
第1回は「はじめての口座開設」です。
実際の画面を使って詳しく説明していきます。
口座開設の途中で分からなくなってしまった方は、ぜひこの記事を参考にチャレンジしてみてください。
<準備しておくもの>
お申し込みの際には、以下の本人確認書類のうちいずれかが必要となります。
事前に準備しておくと、お手続きがスムーズになります。
- 運転免許証
- マイナンバーカード
- 在留カード
- 特別永住者証明書
<ステップ1 メールアドレスとパスワードの設定>
まずは
SBIVCトレードのホームページを開きます。
右上に「口座開設」というリンクがあるので、クリックします。
「口座開設」をクリックすると、以下のような画面が表示されます。
個人を選びメールアドレスを入力、「登録」をクリックします。
※過去に登録したことのあるメールアドレスを入力すると、「メールの送信に失敗しました」というメッセージが表示されます。
そのような場合、ログインを試すか、別のメールアドレスを入力してみてください。
「登録」をクリックすると、以下のような画面が表示されます。

登録したメールアドレスの受信フォルダに、次のようなメールが届いているはずです。

※メールが届かないときは、以下の可能性を確認してください。
①迷惑メールフォルダに届いていないか
②
@sbivc.co.jpドメインのメールを拒否する設定になっていないか
③
URL付きメールや、PCからのなりすましメールを拒否する設定になっていないか
②や③の場合、設定を変更した後に、最初から試してみましょう。
メールで届いたリンクをクリックすると、以下の画面が開きます。

入力する文字の数や種類に注意して、パスワードを決めてください。「パスワード(確認用)」には、すぐ上の「パスワード」で入力したパスワードと同じ内容を入力します。
「同意します」の左にチェックを入れ、「登録」をクリックします。
パスワードを登録すると、お申し込み方法をお選びいただけます。

以下は、「Webでお申込み」を選んだ場合の画面です。紹介キャンペーン開催中は、紹介コード入力画面が表示されます。
家族や友人の紹介コードをお持ちの方は、紹介コードを入力し、「登録」を押してください。紹介コードがない方は、「スキップ」を押します。
<ステップ2 基本情報の入力>
「登録」または「スキップ」を押すと、電話番号認証の画面が表示されます。

登録したい電話番号を入力し、スマートフォンの方は「SMS認証」または「電話認証」を、固定電話の方は「電話認証」を選び、「登録」をクリックします。
※過去に登録したことのある電話番号を入力すると、「認証コードを送信できませんでした」というメッセージが表示されます。そのような場合、ログインを試してみてください。
SMS認証の場合、ショートメッセージに認証コードが届きます。
電話認証の場合、登録した電話番号に着信があり、自動音声が認証コードを読み上げます。
少し待ってみても認証コードが届かない/電話がかかってこない場合は、入力した電話番号が間違っている可能性があります。再度入力を試してみてください。
以下の画像はSMS認証の例になります。

SMSや通話で確認した認証コードを入力し、「認証する」をクリックすると、基本情報入力画面に移ります。

基本情報の入力は3ページに分かれています。2ページ目では日本円でNFTを売買できる「SBIWeb3ウォレット」も同時に開設することができます。利用を検討している方は、この機会に一緒に作ってみてはいかがでしょうか。
「次へ」をクリックすると、入力した内容の確認画面が表示されます。内容に問題がなければ、「登録する」をクリックします。
<ステップ3 本人確認書類の提出>
最終ステップの本人確認書類提出が始まります。「本人確認書類」のボタンをクリックして、希望の提出書類を選びましょう。

以下の例では、「運転免許証」を選びます。

「運転免許証」をクリックすると、ガイドが始まります。


身分証の撮影が終わると、セルフィー(自撮り画像)の撮影が始まります。

「撮影画面へ」をクリックすると、顔の検知へと移ります。

撮影完了後は、本人確認完了画面が表示されます。

「完了」を押すと、以下のような画面が表示され、登録したメールアドレス宛に申込受付メールが届きます。

今回は「SBIWeb3ウォレット」も同時に開設しているため、そちらの完了メールも届いています。


手続きは以上となります。お疲れさまでした。
審査は通常1~2営業日で完了し、審査結果は登録したメールアドレス宛に届きます。
<補足 申し込み完了後に確認したい場合>
申し込みがきちんと完了したか不安になってしまった、という方は、次のリンクからログインを行ってみてください。申し込みが完了している場合、「ただいま審査中です」というステータスが表示されます。
https://account.sbivc.co.jp/

「はじめての口座開設」は以上となります。
ご覧いただきありがとうございました。
〜『完全ガイド』シリーズ一覧〜
第1回「はじめての口座開設」
第2回「はじめての暗号資産購入」
第3回「はじめてのレバレッジ取引」
第4回「SBI Web3ウォレットを使ってみよう」
第5回「取引画面をカスタマイズしてみよう①(トレーダーモードの紹介)」
第6回「取引画面をカスタマイズしてみよう②(チャート画面のカスタマイズ)」
第7回「注文方法を使い分けてみよう」
第8回「暗号資産の入出庫」
/
疑問解消!24時間チャットボットがお答えします!
\
.png)
サポートコンシェルジュは、SBIVCトレード利用者の疑問を解消するためのサービスです。
24時間チャットボットがお答えします。チャットボットだけでなく、有人チャットも利用可能です。オペレーターの対応時間は平日10:00〜17:00となっています。